Первая часть
Вторая часть
Третья часть
В третьей части мы остановились на пункте меню "вид" но до конца его не изучили.
Продолжаем:

Пункт Firebug я пропустил специально, ибо не у всех он есть. Это дополнительное приложение, подробнее о нем можете почитать ТуТ
Строка состояния - как обычно,- если галочка стоит, значит строка видна и работает.
Сама эта строка находится в самом низу браузера:

На самом деле очень полезная строка. Покажу два "способа" ее применения.
1. Вот ССЫЛКА... Как нам узнать реальный адрес этой ссылки, который прячется за словом "ссылка", но при этом не переходить на страничку по этой самой ссылке?
Очень просто,- подведите мышку к ссылке и посмотрите на строку состояния:

2. Если понаблюдать за этой строкой, сразу видно- пытается ли браузер что-то "делать" или нет. А точнее - посылает ли он запросы. Например, при переходе на новую страничку, пока она не загрузится, в строке состояния будет примерно такое ( вместо слова "готово"):
Идем дальше.

Боковая панель и два варианта выбора к ней:
Закладки
Журнал
Дабы не забегать вперед, просто скажу,- при выборе одного из пунктов, слева в браузере появится дополнительная панель со списком (журнала либо закладок):

Убирается такая панель простым нажатием крестика:
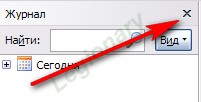
Далее.

Остановить - очень просто,- остановить загрузку страницы. Бывает, например, перешли на какой-то сайт, а его страничка все никак не может загрузится... вам надоедает, жмете остановить:)
Обновить - т.е. перезагрузить данную (открытую) страничку. Мало ли какие изменения уже произошли пока вы читаете;) Обновили,- проверили:) Глупый пример, но пример.
Следующий пункт меню (любимец многих, я о нем как-то уже рассказывал):

Тут, я думаю, особо объяснять не надо. Увеличение или уменьшение масштаба ( размера стр, текста и пр.). Справа указаны горячие клавиши этих функций. Запомните их, так намного удобнее.
Сбросить - много раз увеличивали или уменьшали, а теперь хотите вернуть все как было,- жмите этот пункт меню:)
Только текст - если у этого пункта стоит галочка, значит при масштабировании будет увеличиваться только текст. Картинки и пр. останутся в своем размере.
Идем дальше:
Вот тут, наверно трудно объяснить простым языком и не вдаваясь в подробности... Поэтому просто для пробы выберите пункт "без стиля", уверен, сразу поймете, что оно вам такое не надо:) Чтобы вернуть в нормальный вид, жмем соответственно "основной стиль страницы"
А сейчас внимательно:
Пункт меню "Кодировка". Скажу так,- кто понимает, что это такое, тот сам сможет в этом пункте меню разобраться при желании.
Для остальных же, советую сюда не залезать. Нет, ничего страшного вы там не натворите, но вполне можете себя неплохо удивить:)
Ну а для общего "кругозора" на пальцах объясню:
Не самый лучший и правильный пример, и все же. Вот смотрите вы на записи на англ. языке. Вы точно можете сказать, что это английский? А если запись на китайском?;)
Вот что-то отдаленное напоминает кодировка в браузере. Если она поставлена верно, то тексты браузер вам отобразит нормально, ибо он знает, что это и как это "читать"
А если кодировка указана неверно... тут ваш браузер может показывать вам любые значки, но никак не понятные буквы. Браузер просто не знает как именно "это читать" (слева направо или наоборот, например)
Простой пример, просто чтобы немножечко понять идею:) Так то конечно, кодировка это не язык:)
Далее:

Исходный код страницы - Если вы знаете, все странички в интернете пишутся (создаются) определенными кодами. Обобщим,- html кодами.
Нажав сей пункт меню, вам откроется окошко, где будет показана страница в ее "кодовом варианте". Без картинок и пр. разумеется.
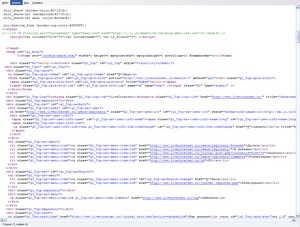
Пункты меню в этом окошке аналогичны тем, что мы уже проходили.
Полноэкранный режим - интересная такая функция, ммм... браузер откроется на весь монитор, без лишнего. Покажу на картинках. Первая - это обычный режим:

И вторая - полноэкранный режим:
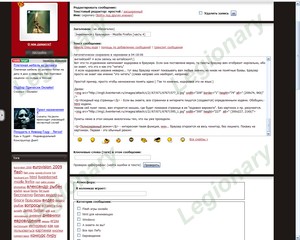
Разница заметна. Кстати, сразу создается ощущение, что ваш монитор резко "вырос":)
Чтобы пользоваться некими "кнопками" в полноэкранном режиме (которых не видно),- надо подвести мышку в самый верх монитора,- откроется панелька:

Ну а чтобы вернуться в нормальный режим, надо в этой появившейся панельке, в самом верху, например, нажать правой кнопкой мыши и выбрать пункт по стрелке:

Верхний пункт, как вы заметили, с галочкой. Если мы кликнем по нему (пункт "скрыть панель инструментов"), то галочка уберется и наша панель перестанет исчезать. Т.е. в полноэкранном режиме не надо будет вести мышку в самый верх экрана, чтобы появилась панелька.
Вот, как-то так. Разобрали еще одну часть:)
Понравился пост - добавь в закладки, чтобы не потерять:
Комментариев нет:
Отправить комментарий