
CCleaner – это отличная утилита для очистки системы от разнообразного «мусора»: файлов cookies, истории посещения сайтов, временных файлов (в том числе «производства» веб-браузеров и программ наподобие eMule, Google Toolbar, Office, Kazaa, Nero, Adobe Acrobat, WinRAR, Real Player и других), а также ActiveX-элементов.
Кроме этого, CCleaner поддерживает очистку системного реестра от записей о неиспользуемых расширениях, библиотеках, уже удаленных программах и т.п. Также, с помощью программы можно настраивать автозагрузку и корректно удалять программы.
Скачать CCleaner (официальный сайт разработчиков)
Программа запускается через меню Пуск, с помощью ярлыка, а также, из контекстного меню при нажатии правой кнопкой мыши на Корзину (если вы указали такую возможность при установке или позже – в настройках).
После установки и запуска программы откроется примерно такое окно, как на картинке ниже. Интерфейс включает три главных окошка (слева направо): выбор функции, настройка опций и рабочее окно с процессами и управляющими кнопками.
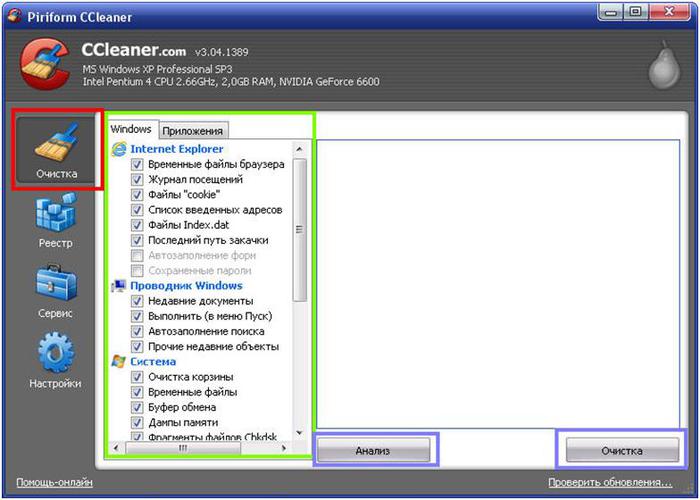
Очистка. Основная функция программы – очистка компьютера от системного «мусора». Имеет две вкладки – Windows и Приложения. Можно установить или снять «галочки», по вашему вкусу, но можно и оставить по умолчанию.
Тут есть две кнопки: «Анализ» и «Очистка». Анализ только покажет файлы которые можно удалить. Очистка – сразу начнет процесс удаления.

Я нажимаю сразу на «Очистка». Программа спросит у вас, уверены ли вы, что хотите продолжать. Жмем «ОК».
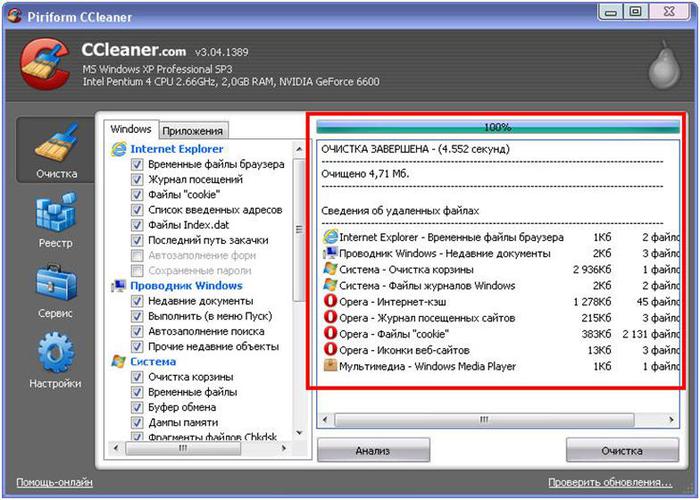
После этого в правом окошке появится информация об удаленных файлах.

Реестр. Реестр – это, условно говоря, нервная система компьютера, которая содержит информацию обо всех программах и происходящих процессах, а также о том, как именно они должны происходить. «Нервную систему» время от времени нужно «лечить». Нажимаем на кнопку «Поиск проблем»...
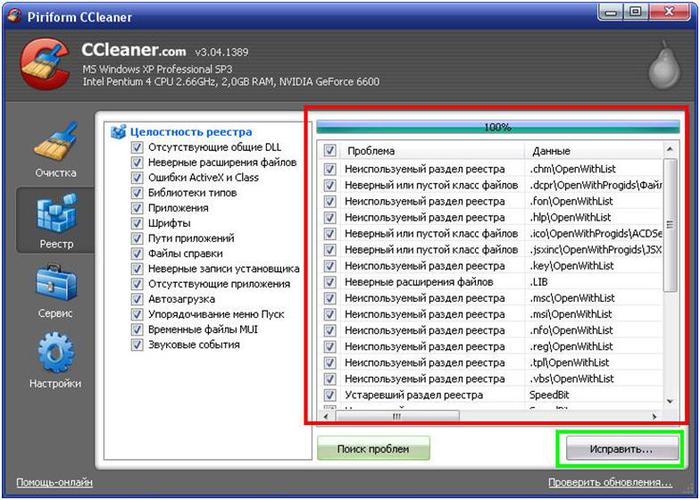
CCleaner проверит «здоровье» реестра и выдаст информацию о существующих проблемах. Для «лечения» нажимаем на кнопку «Исправить».

Программа предложит сохранить резервные копии изменений. Ни разу не сохранял и, все равно, пока жив и не кашляю. Хотя, это и не правильно...
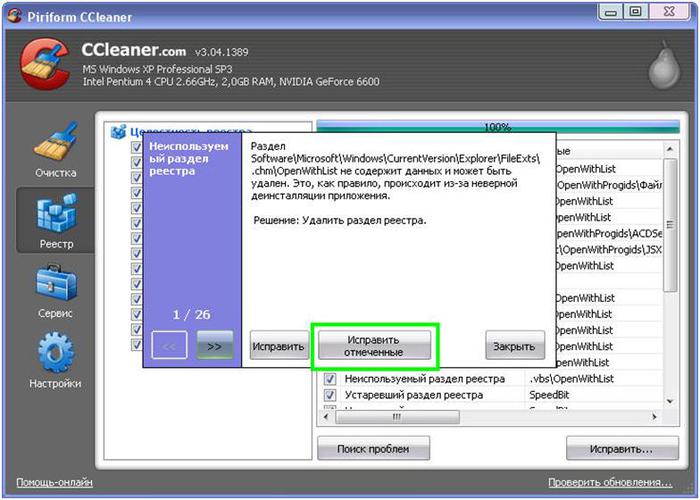
Нажимаем «Исправить отмеченные», а потом «Закрыть».

Сервис – Удаление программ. CCleaner умеет удалять программы и все файлы и записи реестра, которые к ним относятся. Выбираем ненужную программу и нажимаем кнопку «Деинсталляция».
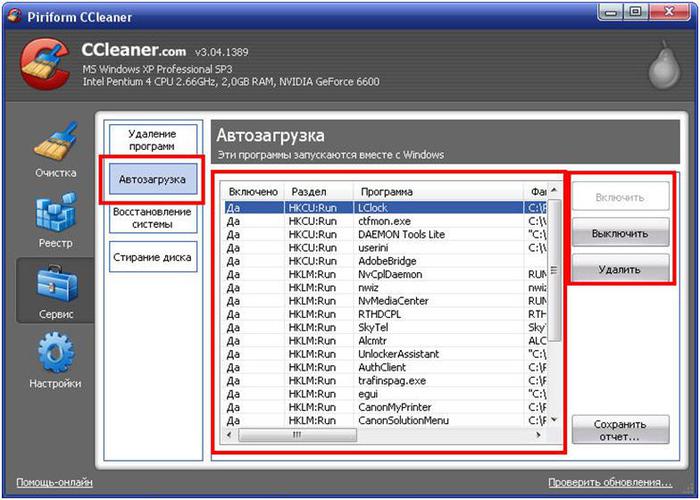
Сервис – Автозагрузка. Вместе с Windows при включении компьютера запускается еще куча разных программ и процессов. Если вы не уверены, лучше там ничего не менять! Но некоторые программы прописаны явно, например, как первая на рисунке – LClock – программа «часики». Если вам не хочется, чтобы она замедляла загрузку компьютера, выключите ее или удалите (из автозагрузки).

Сервис – Восстановление системы. Восстановление системы – это отдельная тема для разговора, тем более, что у меня она (почему-то) не включена. Поэтому просто знайте, что на этой вкладке можно восстановить систему компьютера такой, какой она была в какой-то контрольной точке, например, вчера или неделю назад.
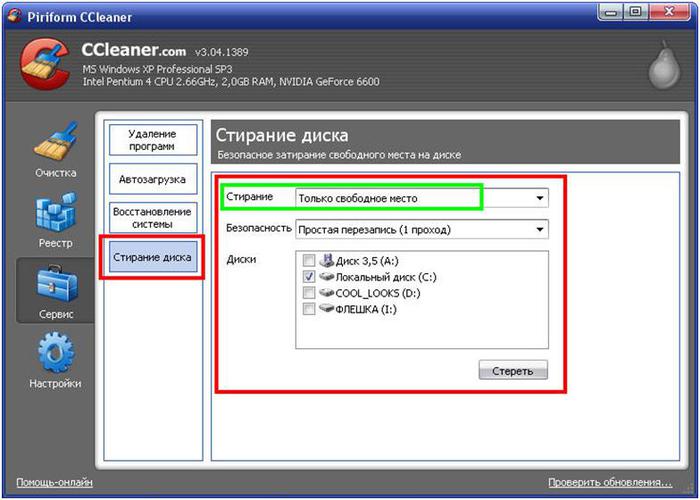
Сервис – Стирание диска. В CCleaner можно полностью стереть информацию на жестком диске компьютера или флешке. А можно почистить только ту часть, на которой ничего нужного не записано («свободное место»). Выбираем вид стирания, способ и диск, который нужно почистить. Затем зажимаем «Стереть».

Настройки – Настройки. Тут все понятно: выбор языка, автозагрузка, пункты меню и так далее.
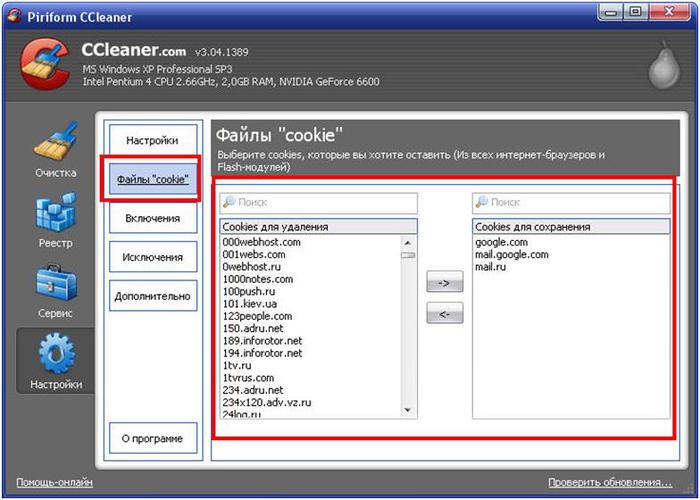
Настройки – Файлы «cookies». Куки – это файлы, которые сохраняются на вашем компьютере при посещении различных сайтов. Их можно сравнить с контрамаркой или флуоресцентной печатью в ночном клубе. В этом файле сохраняется информация о вас как пользователе, и когда вы снова вернетесь на этот сайт, то там вас встретят как старого знакомого – не будут спрашивать пароль и так далее. Если вам это не нужно – смело выделяйте и переносите куки из правого окошка в левое.
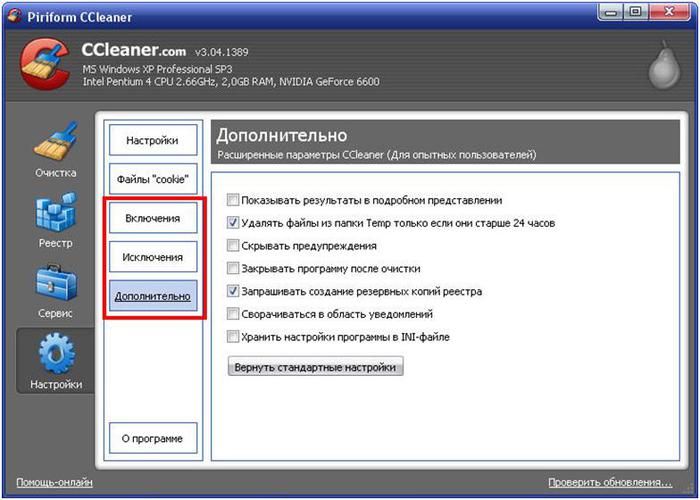
Настройки включают также опции Включения, Исключения и Дополнительно. Можете посмотреть, но менять там что-то не нужно.
Вот и всё.
Понравился пост - добавь в закладки, чтобы не потерять:
Комментариев нет:
Отправить комментарий