Я тоже буду что-то по ходу написания поста узнавать, ведь все изучить и протыкать... как-то в голову не приходило:)
Начнем с самого верха браузера, вот с этой "панельки" меню:

Файл.
Большинство действий этого пункта меню,- мы делаем совсем иначе,- проще:) но не будем об этом сейчас,- сейчас только про пункт "файл"
По порядку:
Кстати, почему этот пункт именно так называется?... Браузер работает с файлами, он их "показывает" (обозреватель). Любая стр. в интернете это тоже файл... обычный текстовый файл:) Соответственно и пункт меню нам "как бэээ" говорит,- что при клике откроются некие возможности.... которые нам помогут что-нибудь сделать с файлом, по логике:)
Кликаем и смотрим что там есть:

По пунктам:
1. Новое окно - можно перевести сию фразу как "открыть еще одну Mozilla Firefox",- откроется еще одно окно мазилы, где можно работать:) конечно удобно... наверно, но не совсем понятно-зачем... Только ресурсы будут кушаться:)
2. Новая вкладка - Это полезная вещь:)) Для любителей все делать с помощью клавиатуры запомним "Ctrl+T" - откроется новая вкладка. Но что вообще это такое?
Вы наверняка знаете, но может не знаете как сие зовется:) посмотрим на примере. Вот у меня открыто три странички в интернете:

Вот это и есть вкладки. Я могу открыть их очень много одновременно, т.е. держать открытыми большое кол-во страничек:) В том и удобство:)
3. Открыть адрес - немного бредово сюда запихивать эту функцию, ибо вообще не вижу в ней смысла... при нажатии выделяет адрес странички в браузерной строке (наверно для удобства дальнейшего перехода простым нажатием ентер):
5. Закрыть окно - очень просто,- аналог нажатия крестика в правом верхнем углу:)
6. Закрыть вкладку - закроется вкладка, которую вы сейчас видите.
7. Сохранить как - вот тут будьте внимательны:) это очень полезный пункт меню:) Вы открыли какой-либо файл в браузере, это может быть что угодно (флешка,картинка, просто интернет страничка).. и через этот пункт меню можно этот файл сохранить себе на комп.
Например, когда я вам даю ссылку на флешку для скачки, вы переходите по этой ссылке и видите флешку во весь экран... не надо теряться) жмите этот пункт меню и тогда флешка у вас сохранится:)
Веб страницы тоже можно сохранять:) Они будут сохраняться как html файл и папочка к нему. Даже без интернета можно будет их посмотреть,но...
Это не есть хорошо,- мое мнение. Почему... решайте сами, это дело личных моральных качеств:)
8. Сохранить фрейм как - (не всегда есть в меню)это довольно сложный в объяснении пункт... ибо надо знать что такое фрейм. Остановимся на том, что при нажатии будет сохраняться фрейм на текущей странице:)
9. Отправить ссылку - типа поделиться с другом:) при нажатии откроется ваш почтовый клиент для отправки письма кому-либо:)
10. Параметры страницы - Тут уже речь начинается о печати странички через принтер:) Страничку в интернете- можно распечатать на бумаге. Вот этот пункт меню относится к настройке печати, т.е. как сия страничка должна выглядеть на бумаге.
Кликаем и смотрим,- откроется такое окошко:

Тут некие настройки, пока их трогать не будем (просто в следующем пункте их менять удобнее)
11. Предварительный просмотр - жмем, откроется окно где вам покажут как все будет выглядеть на бумаге. Здесь же есть та же кнопочка, о которой мы говорили 2-мя строчками выше:)

Потому и будем разбирать окошки тут, чтоб сразу видеть что и как меняется:)
Самый лучший вариант - поменять все по очереди, нажать "ок" и посмотреть ,- что изменилось.
Поставим галочку у "альбомная"

Нажмем "ок" - изменения сразу видны, браузер "переделал изображение" под печать на листы бумаги альбомного типа и размера.

Если тут снимем галочку, страница не будет сжиматься автоматически, чтобы поместиться целиком на бумаге...и скорей всего не влезет:) Поэтому придется слева в окошке вручную изменять масштаб, чтоб все "впихнуть"

Тут ставим галочку, если хотим, чтоб отобразились все картинки и фоны и, соответственно, в дальнейшем были распечатаны.
Переходим на другую вкладку:

Этот пункт отвечает за расстояние между границами "бумаги" и содержимого (в мм). Проставляем нужные нам.
Этот (картинка ниже) отвечает за некие подписи,- колонтитулы:
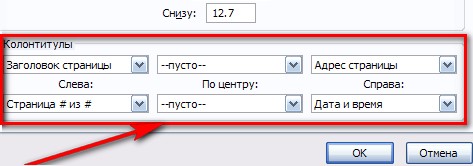
Т.е. за верхние:

И за нижние:
12. Печать - Тут уже просто,- печать того, что мы настраивали выше (если не настраивали,- распечатает с настройками по умолчанию).
13. Импорт - Т.е. перенос настроек,журналов,закладок и неких данных из другого вашего браузера. Делайте по подсказкам:)
14. Работать автономно - Очень интересный режим работы:) При нажатии сей кнопочки,- браузер отключается от интернета, но им можно пользоваться:)Он будет показывать вам только те страницы, которые есть у него в кэше ( про кэш рассказывал тут). При попытке перейти на страничку, которой нет в кэше, браузер сообщит вам, что работает в автономном режиме и не может показать вам ту или иную стр:)
15. Выход - Тоже аналог крестика справа (закрытие),- но если у вас открыто несколько окон браузера Mozilla Firefox,- при нажатии выход, закроются все, предварительно предупредив вас об этом:)
Пока все, может и не очень интересно,но...как знать:)
Понравился пост - добавь в закладки, чтобы не потерять:
Комментариев нет:
Отправить комментарий